How to use HotSpot access while connected to Wi-Fi
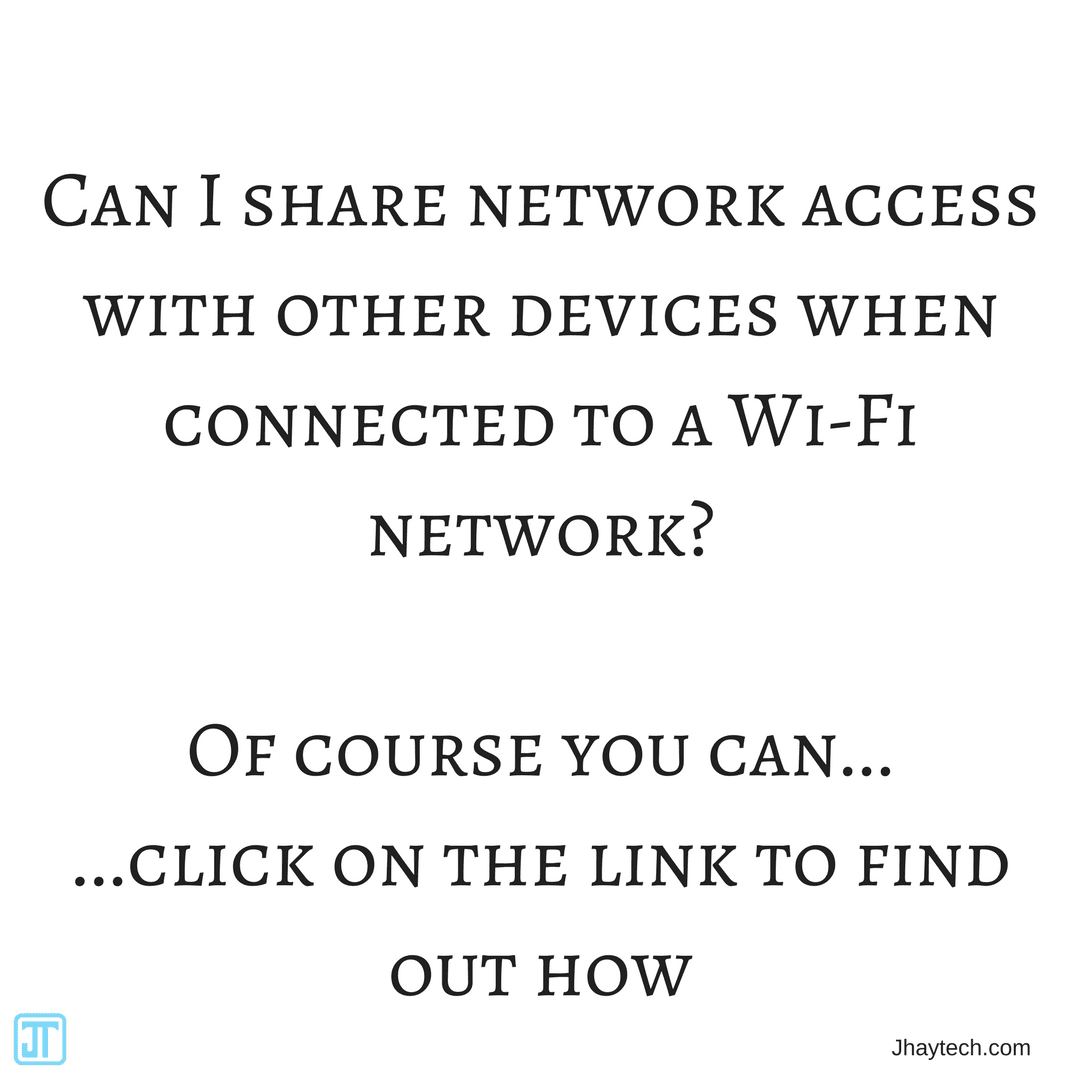
One of the features of a smartphone is the ability to be able to share internet access to other devices and the common means of doing that is through Wi-Fi hotspot but Wi-Fi hotspot can only be used when connected to mobile data. You might be wondering if it's possible to share internet access while connected to a Wi-Fi network. Yes, it is possible and I'm going to show you how.
Apart from Wi-fi hotspot, there are two other means of sharing Internet access through Android devices. USB Tethering (for PC) and Bluetooth tethering (for Smartphones).
To share Internet access after connecting to a Wi-Fi network, follow these steps:
USB tethering:
- Connect your Android smartphone to PC using USB cord.
- On your Smartphone, go to settings, navigate to network/tethering and select USB tethering. Take note that the steps in navigating to USB tethering varies with OS and phone type so you will have to follow your phone’s procedure.
- Turn on USB tethering and you should see the network connection icon on the task bar of your PC. If USB tethering can't be selected, check if the USB cord is faulty or not properly connected and follow the procedures again to connect.
- Viola! you've successfully shared internet access with your PC.
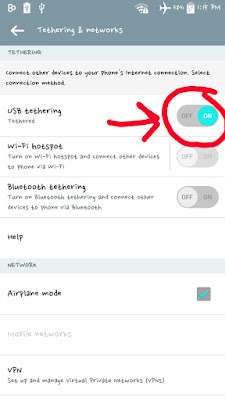
Bluetooth tethering:
- Turn on the Bluetooth of both devices and pair
- Go to settings, navigate to Bluetooth tethering and turn it on. (Do this on the phone you want to use in sharing internet access).
- Go to Bluetooth settings to view your paired devices. Click on the settings icon on the right side of the paired device. (Do this on the phone you want to share internet access with).
- Select Internet access to use the paired device for internet connection. (Do this on the phone you want to share internet access with)
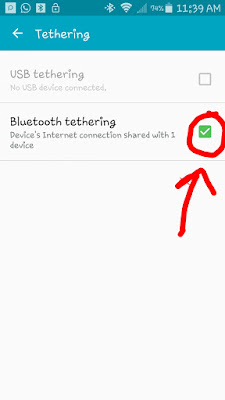
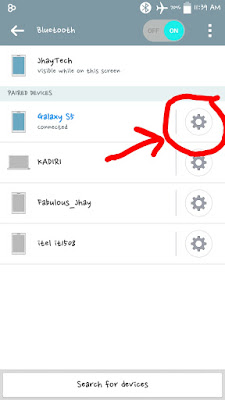
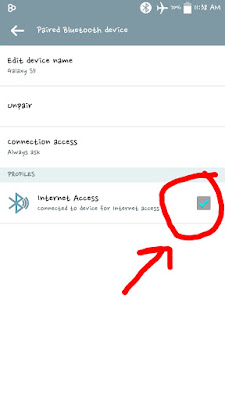
How to use HotSpot access while connected to Wi-Fi
 Reviewed by Jude Kadiri
on
June 10, 2017
Rating:
Reviewed by Jude Kadiri
on
June 10, 2017
Rating:
 Reviewed by Jude Kadiri
on
June 10, 2017
Rating:
Reviewed by Jude Kadiri
on
June 10, 2017
Rating:




Nice post. It was really informative. Thanks Kadiri.
ReplyDeleteYou're welcome. Thanks for your comment
Delete